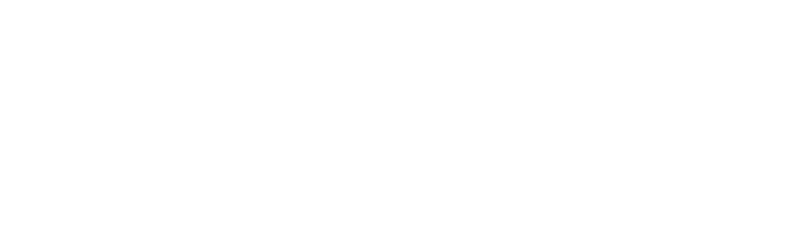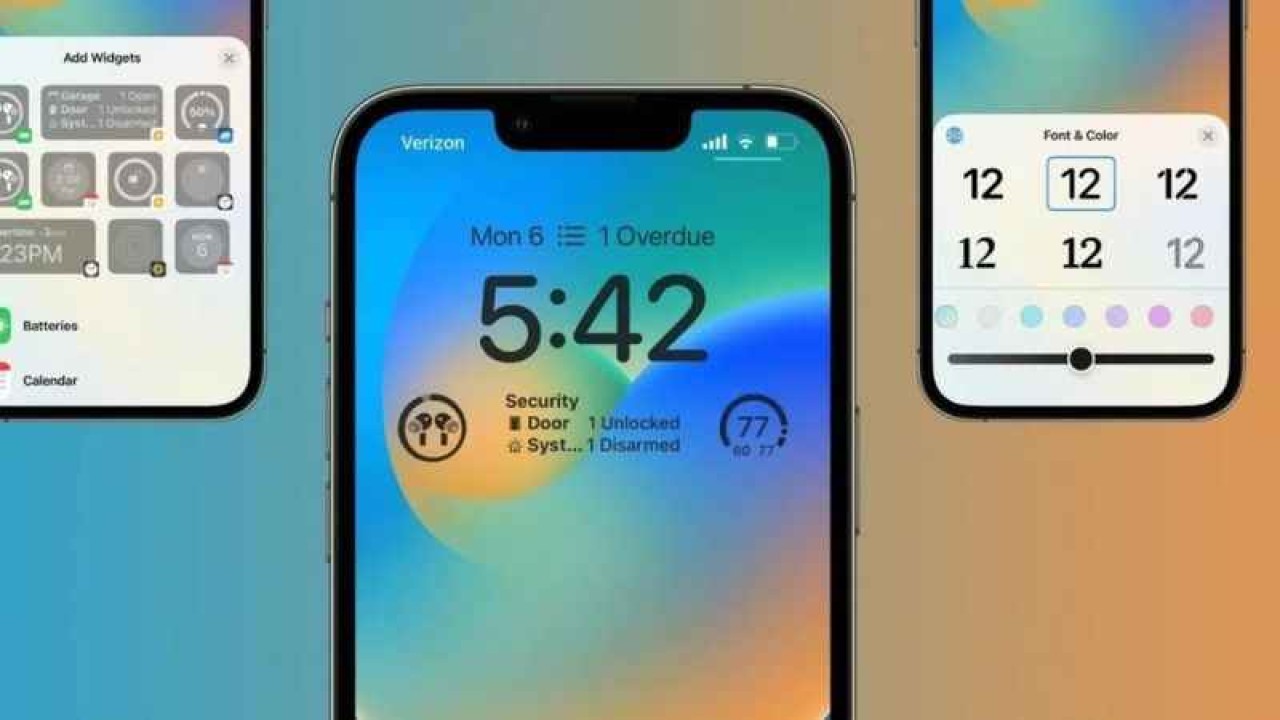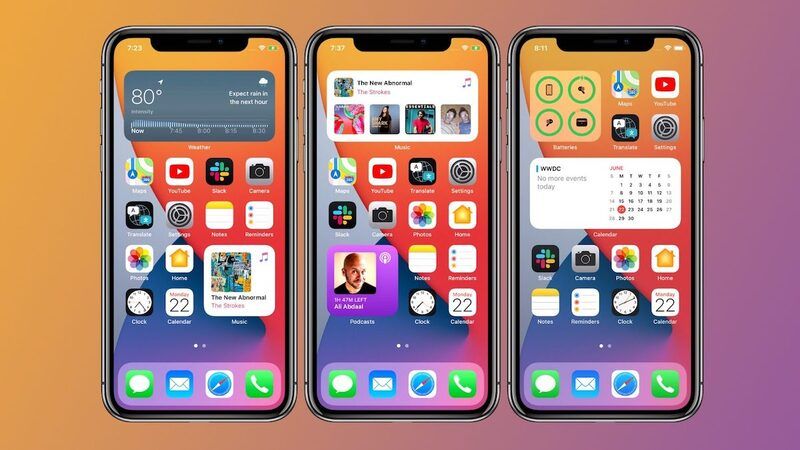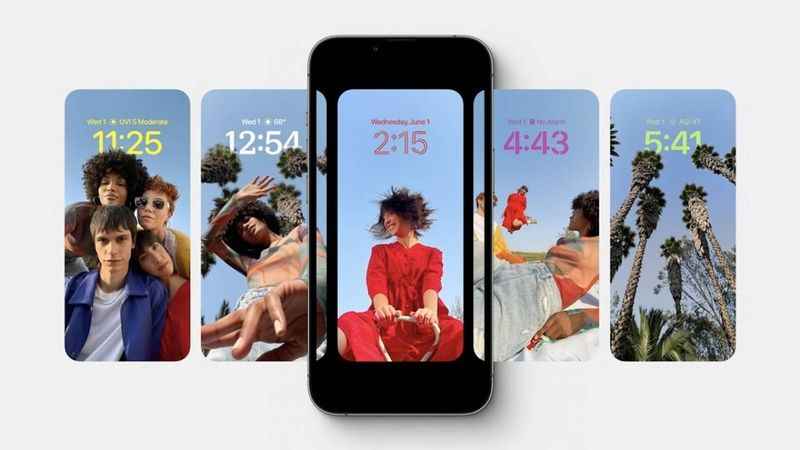Son dönemlerde sosyal medyada göz alıcı iPhone ana ekranlarına mı rastladınız? Eğer siz de bu trendi denemek istiyorsanız, iPhone'unuzu nasıl kişiselleştireceğinizi ''iPhone Ana Ekran Özelleştirme | Nasıl Yapılır?'' başlıklı içeriğimizde adım adım açıklıyoruz✍️(◔◡◔)
iOS 16 yüklü bir iPhone, birkaç uygulama ve biraz sabır ile başlayabilirsiniz. Özelleştirme sürecini başlatmak için, istediğiniz uygulamayı buradan indirebilirsiniz...
iPhone Ana Ekranı Nasıl Kişiselleştirilir?
1. iPhone Widget Özelleştirme
- "Ayarlar" menüsüne gidin ve "Duvar Kağıdı" seçeneğine dokunun.
- " Yeni Duvar Kağıdı Ekle"ye tıklayarak arzu ettiğiniz duvar kağıdını seçin.
- Seçtiğiniz duvar kağıdıyla uyumlu widget'lar ekleyin, örneğin hava durumu veya takvim.
- Widget ve saat stilini seçerek kişiselleştirin.
2. Uygulama Simgesi Değiştirme
- "Kestirmeler" uygulamasını açın ve '+' ikonuna tıklayarak yeni bir kestirme oluşturun.
- "Uygulamayı Aç" seçeneğini bulun ve istediğiniz uygulamayı seçin.
- Kestirmeyi adlandırın ve "Ana Ekrana Ekle" seçeneği ile ana ekranınıza ekleyin.
- Uygulama simgesi için bir fotoğraf seçin ve "Ekle" diyerek işlemi tamamlayın.

3. Duvar Kağıdı Değiştirme
- "Ayarlar" menüsünden "Duvar Kağıdı"na gidin ve "Yeni Bir Duvar Kağıdı Seç"e tıklayın.
- Galerinizden veya hazır seçeneklerden birini tercih edin.
- "Ayarla"ya basarak duvar kağıdınızı güncelleyin.
iPhone Ana Ekran Düzeni Örnekleri
iPhone'unuzun ana ekranını özelleştirerek kişisel bir dokunuş katmak istiyorsanız, renkli widget'lar, klasörler ve arka plan resimleri ile başlayabilirsiniz... Örneğin, en çok kullandığınız uygulamaları altta, sosyal medya uygulamalarını ise ayrı bir klasörde gruplandırarak, hem şık hem de işlevsel bir ana ekran oluşturabilirsiniz. Ayrıca, sık kullandığınız araçlar için widget ekleyerek pratik bir erişim sağlayabilirsiniz!
iPhone Kilit Ekranı Özelleştirme
iPhone kilit ekranınızı özelleştirmek için "Ayarlar" menüsünden "Duvar Kağıdı" seçeneğine gidin ve "Yeni bir duvar kağıdı seçe'' tıklayın. Burada, sizin için anlamı olan veya estetik açıdan hoşunuza giden bir fotoğrafı kilit ekranı yapabilirsiniz... Ayrıca, kilit ekranında görünecek bildirim ayarlarını da buradan yönetebilirsiniz, böylece sadece önemli bildirimleri görebilirsiniz.
iPhone Kilit Ekranı Saat Görünümü Değiştirme
iPhone'unuzun kilit ekranındaki saat görünümünü değiştirmek için maalesef doğrudan bir ayar bulunmamaktadır. Ancak, iOS 16 ve sonraki sürümlerinde ekranınızın üst kısmında yer alan widget'ları düzenleyerek farklı stillerde saat görünümleri ekleyebilirsiniz. Ayrıca, duvar kağıdını değiştirerek saatin kontrastını artırabilirsiniz...
iPhone Ana Ekran Duvar Kağıdı
iPhone ana ekranınız için duvar kağıdı seçerken, cihazınızın estetiğine uygun renk ve desenleri tercih edebilirsiniz. "Ayarlar" > "Duvar Kağıdı" > "Yeni Bir Duvar Kağıdı Seç" adımlarını takip ederek galerinizden veya Apple'ın sağladığı duvar kağıtları koleksiyonundan birini seçebilirsiniz. Ayrıca, mevsimlere uygun duvar kağıtları ile de ana ekranınıza yeni bir hava katabilirsiniz!
iPhone 11 Kilit Ekrana İsim Yazma
iPhone 11'inizde kilit ekranına isim yazmak için, öncelikle bir fotoğraf düzenleme uygulaması kullanarak istediğiniz metni ekleyin ve bu fotoğrafı duvar kağıdı olarak ayarlayın. Ayrıca, "Kestirmeler" uygulamasını kullanarak kişiselleştirilmiş bir ekran oluşturabilir ve bu ekranı kilit ekranı olarak ayarlayabilirsiniz...
iPhone Kilit Ekrana İsim Yazma
Kilit ekranınıza isim yazmak için iPhone modelleri arasında bir fark yoktur. İsim yazmak istediğiniz fotoğrafı seçin, bir fotoğraf düzenleme uygulamasında istediğiniz metni ekleyin ve bu fotoğrafı kilit ekranı olarak ayarlayın. Bu, cihazınızı kişiselleştirmenin yanı sıra, kaybolması durumunda bulunmasına yardımcı olabilir!
iPhone Ekran Özelleştirme Kapatma
Eğer özelleştirilmiş ekran ayarlarınızdan vazgeçmek isterseniz, "Ayarlar" > "Erişilebilirlik" altında bulunan özellikleri sıfırlayarak varsayılan görünüme dönebilirsiniz. Bu ayarlar arasında yazı boyutunu, renk düzenlerini ve diğer görsel ayarları varsayılan hale getirebilirsiniz.
iPhone Kilit Ekranı Sahip Bilgisi
iPhone'unuzun kilit ekranında sahip bilgisini göstermek için, öncelikle bir fotoğrafa sahip bilgilerinizi ekleyebilir ve bu fotoğrafı kilit ekranı olarak ayarlayabilirsiniz. Böylece telefonunuz kaybolduğunda, bulan kişi size kolayca ulaşabilir. Ayrıca, "Acil Durum" bilgilerinizi de Sağlık uygulaması üzerinden doldurarak, acil bir durumda bu bilgilerin görüntülenmesini sağlayabilirsiniz....
| Sık Sorulan Sorular | Cevaplar |
|---|---|
| 1. iPhone ana ekranı nasıl özelleştiririm? | Ayarlar > Duvar Kağıdı > Yeni Bir Duvar Kağıdı Seç yoluyla duvar kağıdınızı değiştirerek başlayabilirsiniz. |
| 2. Ana ekranda widget nasıl eklenir? | Ana ekranda boş bir alana uzun basın ve üstteki '+' simgesine tıklayarak widget menüsünden seçim yapın. |
| 3. Uygulama simgelerini nasıl düzenlerim? | Uygulama simgelerine uzun basarak düzenleme moduna girin, ardından istediğiniz gibi taşıyabilirsiniz. |
| 4. Klasörler oluşturarak uygulamaları nasıl gruplayabilirim? | İki uygulama simgesini birbirinin üzerine sürükleyerek klasör oluşturabilirsiniz. |
| 5. Ana ekranımı daha sade hale nasıl getirebilirim? | Kullanmadığınız uygulama ve widget'ları kaldırarak ve klasörlerle düzenleyerek sadeleştirebilirsiniz. |
| 6. Widget boyutunu nasıl değiştiririm? | Widget eklerken veya mevcut bir widget’a basılı tutarak boyut seçeneklerini görebilir ve değiştirebilirsiniz. |
| 7. Farklı widget türleri nelerdir? | Saat, hava durumu, takvim, borsa, pil durumu gibi farklı işlevler için widget'lar mevcuttur. |
| 8. Uygulamaları ana ekrandan nasıl kaldırırım? | Uygulamaya uzun basın ve açılan menüden 'Uygulamayı Kaldır'ı seçin. |
| 9. Ana ekran düzenimi nasıl yedeklerim? | iPhone'unuzu iCloud'a yedekleyerek tüm ana ekran düzeninizi yedekleyebilirsiniz. |
| 10. Widget'ları sayfalar arasında nasıl taşırım? | Widget’a basılı tutun ve istediğiniz sayfaya sürükleyin. |
| 11. Ana ekrana web sitesi kısayolu nasıl eklerim? | Safari'de ilgili web sitesini açın, paylaşım düğmesine basın ve 'Ana Ekrana Ekle' seçeneğini kullanın. |
| 12. Ana ekranımı özelleştirmek batarya ömrünü etkiler mi? | Evet, çok fazla widget ve canlı duvar kağıtları kullanmak batarya ömrünü kısaltabilir. |
| 13. Ana ekrana müzik widget'ı nasıl eklerim? | Müzik uygulaması için widget ekleyerek çalmakta olan şarkıyı gösterebilirsiniz. |
| 14. Uygulama simgelerinin görünümünü nasıl değiştiririm? | 'Kestirmeler' uygulamasını kullanarak uygulama simgesi için yeni bir görüntü atayabilirsiniz. |
| 15. Kilit ekranı ve ana ekran duvar kağıdımı nasıl ayırırım? | Duvar Kağıdı ayarlarında 'Ana Ekran' ve 'Kilit Ekranı' için farklı duvar kağıtları seçebilirsiniz. |
| 16. Bir uygulamayı gizleyerek ana ekrandan nasıl kaldırabilirim? | 'Uygulama Kütüphanesi' kullanarak ana ekrandan kaldırabilir ve yine erişilebilir tutabilirsiniz. |
| 17. Ana ekranımı nasıl daha işlevsel hale getirebilirim? | Sık kullanılan uygulamalar için direkt erişim sağlayacak widget'lar ve klasörler kullanın. |
| 18. Ana ekranımı nasıl daha kişisel yapabilirim? | Kişisel fotoğraflarınızı kullanarak ve uygulama simgelerini değiştirerek kişiselleştirebilirsiniz. |
| 19. Ana ekrana notlarımı nasıl ekleyebilirim? | Notlar uygulaması için bir widget ekleyerek en son notlarınıza hızlı erişim sağlayabilirsiniz. |
| 20. Ana ekranımı nasıl daha renkli yapabilirim? | Renkli widget'lar ve canlı renklerde duvar kağıtları kullanarak ana ekranınızı renklendirebilirsiniz. |
Bu basit adımlarla iPhone ana ekranınızı tamamen sizin tarzınıza uygun hale getirebilirsiniz. Deneyimlerinizi ve düşüncelerinizi aşağıdaki yorumlar kısmında paylaşmayı unutmayın!