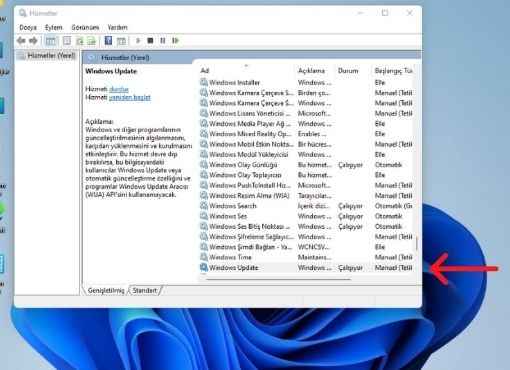Windows sisteminin işletim sistemini kullanan birçok kişi, zaman zaman otomatik değişikliklerden kaynaklanan bozukluklar duyabilir. Bu durumda Windows'ta Otomatik Güncelleştirmeler Nasıl Devre Dışı Bırakılır? sorularına akıllara gelir. Otomatik değişikliklerin sürekli bilgisayar kesintisine uğraması ya da bant genişliğini tüketmesi gibi kullanımlar, bazı kullanıcıların değişikliklerini devre dışı bırakmayı düşünebilir. Ancak güvenlik ve performans açısından düzenli güncellemeler oldukça önemlidir. Bu yazıda Windows 'taki otomatik değişimlerin nasıl kapatılacağı konusuna detaylı bir şekilde değineceğiz.
Windows Güncelleme nasıl devre dışı bırakılır?
Windows Update kapatma adımlarını adım adım anlatacağım.
Adım 1: Ayarlar'ı Açın
Adım 2: Güncelleştirme ve Güvenlik
Ayarlar bölümünde "Güncelleştirme ve Güvenlik" seçeneğine tıklayın. Bu seçenekten sonra sol menüde "Windows Update" seçeneğine tıklayın.
Adım 3: Güncelleştirmeleri Yönet
Burada, "Güncellemeleri indirme ve yüklemeye izin verme" seçeneği kapatılarak değişikliklerin otomatik olarak indirilmesi ve çalıştırılması engellenebilir. Böylece Windows Update'i devre dışı bırakmış olacaksınız.
Güncelleştirmeler nasıl kapatılır
Yazılım güncellemeleri genellikle güvenlik ve performans açısından önemlidir, ancak bazı kullanıcıların güncellemelerini kapatmayı tercih edebilirler. İşte kesintileri kapatmanın birkaç yolu:
Otomatik güncellemeyi devre dışı bırak
Yazılım Geliştirmeyi Durdur
Yazılım güncellemeleri genellikle sisteminizin verimliliğinin ve arttırılmasının arttırılması için önemlidir, bu nedenle güncellemelerin kapatılmasından önce iyi düşünmeniz önemlidir.
Windows 11 yüklemesi nasıl kaldırılır
1. Ayarlar Menüsünden Dönüş Yapma
ayarlar menüsüne gidin. Burada güncelleme ve güvenlik sekmesine tıklayın. Altında, geri dönüş seçeneğini seçebilirsiniz. Bu seçeneği kullanarak Windows 11'i kaldırabilir ve eski işletim sistemini geri döndürebilirsiniz.
2. Kurtarma Ortamından Geri Yükleme
3. Yedekten Geri Yükleme
yedek sistemi kullanarak eski işletim sistemini kullanarak geri dönebilirsiniz. Bu işlem için bilgisayarınızı yeniden başlatırken, kurtarma ortamını kullanarak yedekten geri yükleme seçeneği seçeneği mümkündür.
Güncellemeyi nasıl kaldırırım
Android'de Güncellemeyi Kaldırma
Adım | Açıklama |
Ayarların açılması
"Sistem"in önemi
"Güncellemeleri geri al" veya "Sistem Özellikleri" seçeneğine girin
Güncellemeyi indirmek istediğiniz uygulamayı seçin
"Geri al" veya "Kaldır" kullanımı
Not: Güncellemeleri geri almak, sıcaklığın güvenliği ve performansın risk açısından risk oluşturması. Yalnızca sorun yaşadığınızda veya istenmeyen bir değişiklik olduğunda değişiklikler geri çalışmaya kaydolun.
Otomatik güncelleme nasıl kapatılır
Otomatik Güncelleme Kapatma Adımları:
2. Güncelleme ve Güvenlik seçeneği bulun.
Otomatik Güncellemeleri Kapatma seçeneği bulun ve devre dışı bırakın.
Güncelleme Ayarlarını Değiştir seçeneğini tıklayarak, güncelleme seçeneklerinize göre düzenleyebilirsiniz.
Değişiklikleri Kaydet butonuna tıklayarak işlemi tamamlayın.
Güncelleştirmeler, bir yazılımın veya sürümün sunulması, miktarın ve kullanılabilirliğin arttırılması için yapılan iyileştirmeler ve çalıştırılmalardır. Ancak bazen kullanıcıların değiştirmeleri istenir. Peki, çıktıları sorun yaratır mı? İşte bu konu hakkında detaylı bilgiler.
Güncellemeleri Kaldırmak Neden Sorun Yaratılabilir?
Güncelleştirmelerin Kaldırılması Durumunda Dikkat Edilmesi Gerekenler
Değişiklikleri bırakmak zorunda kalırsanız, dikkat etmeniz gereken bazı önemli noktalar vardır. İlk olarak, iyileşmeleri kurtarmadan önce, sağlıklı bir şekilde değerlendirmeniz önemlidir. Güncelleştirmenin neden oluşumlarının ortaya çıkmasını, olası sorunların ortaya çıkmasının tahmin edilmesini sağlar. Ayrıca, yedeklemeleri kaldırmadan önce yedeklemeyi unutmamanız gerekir. Aksi takdirde olası veri kaybını önlemiş olursunuz.
Güncelleştirmeleri Kaldırmak | Sorun yaratılabilir mi? |
Güvenlik açıklarına maruz kalabilirsiniz.
Performans sorunları yaşayabilirsiniz.
Uygulama uyumsuzlukları yaşayabilirsiniz.
Unutmayın: Güncelleştirmeleri ciddi aralıklarla gerçekleştirebilirsiniz, bu nedenle ayrıntılı hesaplama ve adımlarınızı iyi planlamak önemlidir.
Yazılım Güncellemesi nasıl durdurulur
Cihaz Ayarlarından Güncellemeleri İptal Etme
İnternet Bağlantısını Kesme
Profesyonel Yardım Almak
Yazılım süreçlerinin genellikle istikrarın arttırılması ve arttırılması için önemlidir, bu nedenle kesintilerin durdurulmasından önce dikkatli bir şekilde düşünmeniz gerekir. Ancak yine de süreçlerin devam etmemesinin olmasının önemi büyüktür.
Windows'ta Güncelleme Sürecinin Yönetilmesi ve Kontrol Edilmesi
Güncelleme Ayarlarınızı Kontrol Edin
Güncellemeleri Denetleme ve İndirme
Güncelleme Geçmişinizi Kontrol Edin
Kaynakları Kontrol Edin ve Güvenliğinizi Sağlayın
Bilgisayar Güncellemesi Nasıl Geri Alınır
Bilgisayar güncellemeleri, işletim sistemi ve uygulamaları daha güvenli ve verimli hale getirmek için yapılan önemli adımlardır. Ancak bazen güncelleme sonrasında yaşanan sorunlar nedeniyle geri dönmeye devam ediyor. İşte bilgisayar güncellemesini nasıl geri alabileceğiniz hakkında detaylı bilgi:
Bilgisayarınıza yapılan bir güncelleme sonrası donanım uyumsuzluğu, performans sorunları veya kararlılık sorunları yaşayabilirsiniz. Bu durumda güncellemeyi geri almak, sisteminizi eski çalışma düzenine geri döndürebilmek.
Windows işletim sisteminizi kullanıyorsanız, menüden başlattığınız "Ayarlar" bölümüne girerek "Güncelleme ve Güvenlik" seçeneği bulun. Buradan "Güncelleme geçmişi"ne tıklayarak doğrudan geri almak istediğiniz güncellemeyi tamamlayabilir ve kaldırabilirsiniz. Ayrıca sistem geri yükleme noktalarını kullanarak da bilgisayarınızı bir önceki zamana geri götürebilirsiniz.
Güncellemeleri geri almadan önce, önemli miktarda değişiklik yapmayı unutmayın. Ayrıca olası veri kaybı veya sistem kararlılığı sorunlarına karşı, güncellemelerin nasıl geri alınacağı hakkında detaylı bilgi sahibi olunması önemlidir. Güncellemeleri geri almada yaşanan sorunlarla karşılaşmak için adımların temposunu takip etmek önemlidir.
Windows Güncelleme Ayarlarının Uygun Şekilde Yapılması İçin En İyi Uygulamalar
1. Otomatik Güncellemelerin Etkinleştirilmesi
2. Esnek Zaman Dilimlerinde Güncelleme Kontrolleri
3. Güncelleme Yedeklemelerinin Yapılması
Adım | Uygulama |
Otomatik ayarların etkinleştirilmesi
belirli zaman dilimlerinde güncelleme kontrolleri yapma
Güncelleme yedeklemeleri yapma
Sıkça Sorulan Sorular
Windows 10'da otomatik seçenekleri devre dışı bırakma için Ayarların açılması, Güncelleme ve Güvenlik seçeneğine tıklayın, Güncelleme Seçenekleri'ne geçiş yapın ve mevcut Güncellemeleri otomatik olarak almayı seçini sağlayacak bir seçenek.
Otomatik güncellemeler, bazı kullanıcılar için karışıklığa yol açabilir ve bilgisayar sistemlerini çalıştırabilir. Ayrıca bazı değişikliklerde bozulmalar veya yeniden başlatma parçalarının karakteristik durumlarına neden olabilir.
Evet, Windows 10 Pro sürümü olan kullanıcılar, Grup İlkesi Düzenleyicisi veya Kayıt Defteri Düzenleyicisi aracılığıyla güncelleme düzenleyebilirler. Bu sayede denetimin denetimini daha ayrıntılı bir şekilde yapabiliyorlar.
Windows 10'da Güncelleme ve Güvenlik ayarlarından denetimini manuel olarak yapabilirsiniz. Güncellemeleri indirip yüklemek için bu ayarlar bölümünü düzenleyebilirsiniz.
Güncellemeleri düzenli aralıklarla kontrol etmek iyi bir uygulama olabilir. Haftalık veya aylık olarak güncellemeleri kontrol etmek ve korumak için güncelliği korumak önemlidir.
Güncellemeleri devre dışı bırakmanın, programın verimliliği ve performansı üzerinde risklerin oluşturulabileceğini unutmayın. Güncellemeler, güvenlik yamalarını içerir ve çeşitli tehditlere karşı korur.
Windows 10'da Windows Update Service'yi geçici olarak dağıtmak için Başlat menüsünden Hizmetler uygulamasını açın, Windows Update hizmetini bulun, sağ tıklayarak durdurun. Ancak bu süreçte güncelleme almanın risklerini göz önünde bulundurun.
Evet, Windows 10'da bir güncelleme yüklendikten sonra Ayarlar > Güncelleme ve Güvenlik > Windows Güncelleme > Geçmişe bakın. Buradan geri alma iyileştirmeleri kullanılarak güncelleme iptal edilebilir.
Evet, Windows 10'da Ayarlar > Güncelleme ve Güvenlik > Güncelleme Seçenekleri'nde güncellemeleri otomatik indirme, ancak yükleme seçeneğini etkinleştirebilirsiniz.
Evet, Microsoft'un değişiklikleri için WSUS (Windows Server Update Services) gibi kurumsal yönetimle yönetilen birçok seçenek bulunmaktadır. Bu seçenekleri, güncelleme merkezi olarak kullanıcılara olanak tanır.
WİNDOWS10 GÜVENLİK DUVARI AÇMA-KAPATMA DOSYASI
Aşağıdaki linkten Windows güvenlik duvarı açma kapatma işini tek tıklama ile yapabileceğiniz bir program var. Bu programı indirerek duvarı açıp kapatabilirsiniz.