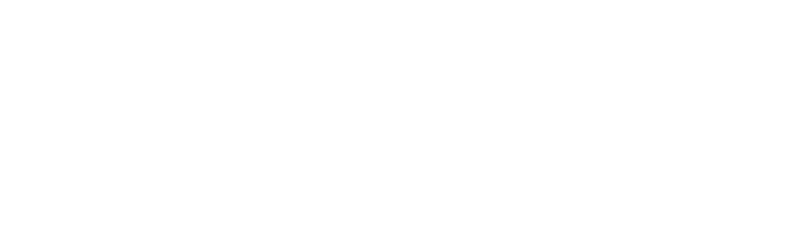Microsoft Word 'Karanlık Mod Nasıl Devre Dışı Bırakılır?
Microsoft Word, karanlık modu ile kullanıcılarına göz yorgunluğunu azaltma ve daha rahat bir yazı deneyimi sunma imkanı sağlamaktadır. Ancak bazı kullanıcılar karanlık modun tercih etmiyor olabilirler. Eğer siz de karanlık modu kullanmak istemiyorsanız, Word Karanlık Modu Kapatma işlemini gerçekleştirebilirsiniz. Karanlık modu devre dışı bırakmak için yapmanız gereken adımlar oldukça basittir. Bu makalede, Word'un karanlık modunu nasıl kapatabileceğinizi adım adım anlatacağız.
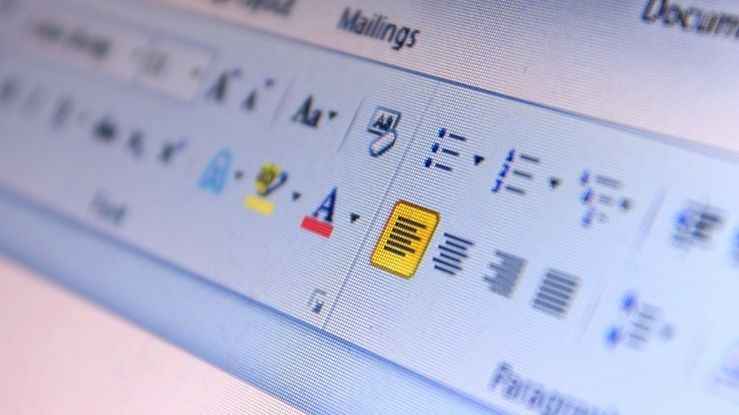
Karanlık Mod Nedir ve Nasıl Etkinleştirilir?
Karanlık mod, birçok uygulama ve internet sitesinde tercih edilen bir görüntüleme modudur. Bu mod sayesinde ekranın parlaklığı azaltılarak göz yorgunluğu azalır ve gece kullanımı daha rahat bir hale gelir. Karanlık modu etkinleştirmek için genellikle ayarlar bölümünden "karanlık mod" seçeneğini bulabilir ve aktif hale getirebilirsiniz. Özellikle gece kullanımı için karanlık modu tercih etmek, göz sağlığı açısından da önemlidir.
Karanlık Modun Göz Sağlığı Üzerindeki Etkileri
Günümüzde birçok uygulama ve internet sitesi karanlık mod seçeneği sunmaktadır. Ancak karanlık modun göz sağlığı üzerindeki etkileri konusunda bilinçli olmak oldukça önemlidir. Bilgisayar ve telefon ekranlarının genellikle parlaklığı, göz yorgunluğuna ve dijital göz yorgunluğuna yol açabilir. Karanlık mod, bu etkileri azaltarak gözlerinizi koruyabilir.

Karanlık Modun Göz Sağlığına Etkisi
| Olumlu Etkiler | Olumsuz Etkiler |
|---|---|
| Göz yorgunluğunu azaltabilir. | Kontrastın azalması bazı durumlarda okuma zorluğu yaratabilir. |
| Yatıştırıcı bir etki yaratarak gözleri rahatlatabilir. | Renklerin doğallığını bozabilir. |
Karanlık Modun Dikkat Dağıtıcı Unsurları Engellemedeki Rolü
Karanlık mod, günlük kullanımda daha rahat bir deneyim sunmasının yanı sıra, dikkat dağıtıcı unsurları engellemede de önemli bir rol oynar. Bilgisayar ekranının parlaklığı, göz yorgunluğuna ve dikkat dağınıklığına neden olabilir. Karanlık mod devreye girdiğinde ise ekranın parlaklığının azalması, göz yorgunluğunu azaltarak daha odaklanmış bir çalışma ortamı sağlar.
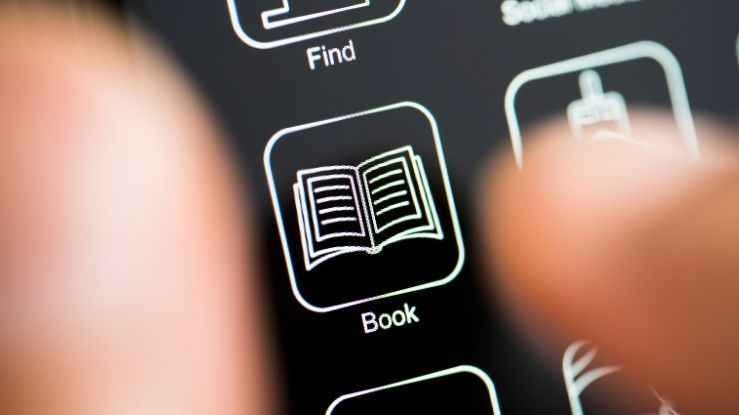
Word Karanlık Mod Devre Dışı Bırakma
Word programında karanlık modu devre dışı bırakmak için, Ayarlar sekmesinden Karanlık Mod Devre Dışı seçeneğini işaretleyebilirsiniz.
Word Karanlık Mod Kapatma
Word'de karanlık modu kapatmak için, Görünüm sekmesinden Karanlık Mod Kapatma seçeneğine tıklayarak karanlık modu devre dışı bırakabilirsiniz.
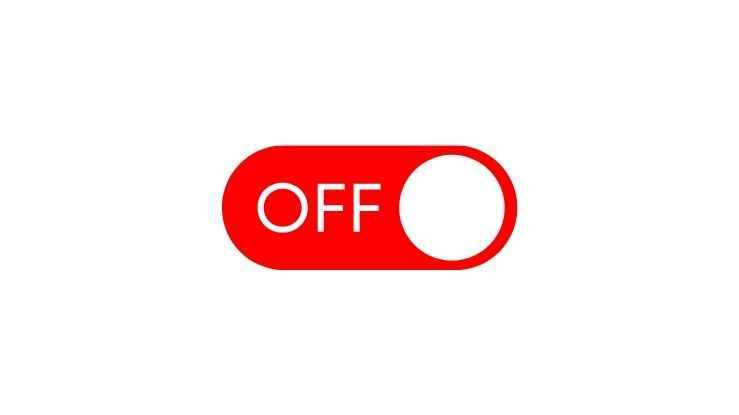
Karanlık Mod ve Yazı Düzenleme İşlevleri
Karanlık mod, birçok kullanıcı için göz yorgunluğunu azaltmak ve daha iyi bir okuma deneyimi sunmak için vazgeçilmez bir özelliktir. Bu mod, genellikle ayarlar bölümünde bulunabilir ve kolayca etkinleştirilebilir. Yazı düzenleme işlevleri ise metinleri biçimlendirmek ve düzenlemek için kullanılır. Bu işlevler arasında yazı rengi, yazı tipi, paragraf düzenlemeleri ve liste oluşturma gibi özellikler bulunur.
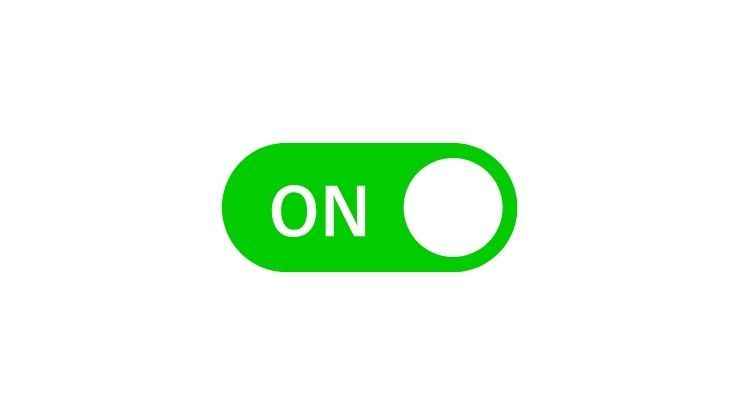
Karanlık Modun Belge Okunabilirliği ve Yazım Deneyimine Etkisi
Karanlık mod, günümüzde birçok yazılım ve uygulamada kullanıcılar tarafından tercih edilen bir özelliktir. Bu modun belge okunabilirliği ve yazım deneyimine olan etkisi büyük önem taşımaktadır. Karanlık mod, özellikle düşük ışıklı ortamlarda göz yorgunluğunu azaltarak okunabilirliği artırabilir. Ayrıca, bu modun kullanımıyla yazım deneyimi de daha keyifli hale gelebilir.
Belge Okunabilirliği
Karanlık modun kullanılması belgenin okunabilirliğini artırabilir, göz yorgunluğunu azaltabilir.
Yazım Deneyimi
Karanlık modun kullanılması yazım deneyimini daha keyifli hale getirebilir, metni daha net okunabilir kılar.
Karanlık Modun Kullanımıyla İlgili Kullanıcı Görüşleri ve Tavsiyeler
Karanlık mod, son zamanlarda birçok mobil uygulama ve web sitesi tarafından kullanıcıların beğenisine sunulmaktadır. Kullanıcılar, karanlık modun göz yorgunluğunu azalttığını, pil ömrünü uzattığını ve genel olarak daha göz alıcı bir deneyim sunduğunu belirtmektedir. Ancak bazı kullanıcılar arasında karanlık modun bazı uygulamalarda istenmeyen görüntü bozulmalarına yol açabileceği görüşü de bulunmaktadır.

Kullanıcı Görüşleri
| Görüş | Tavsiye |
|---|---|
| Karanlık mod görsel olarak hoşuma gidiyor ancak bazı uygulamalarda okunabilirlik sorunu yaşıyorum. - @kullanici123 | Karanlık modu kullanırken görüntü ayarlarınızı denemek ve uygulama geliştiricisine geri bildirimde bulunmak faydalı olabilir. |
| Karanlık mod pil ömrünü uzatıyor ancak renk doygunluğu düşük olabiliyor. - @mobilKullanici55 | Karanlık modun renk seçeneklerini ve parlaklık ayarlarını kişiselleştirebileceğiniz uygulamaları tercih etmek faydalı olabilir. |
"Karanlık mod, kullanıcı deneyimini olumlu yönde etkileyen bir özellik olsa da herkesin tercihi olmayabilir. Kullanıcıların geri bildirimleri ve tercihleri göz önünde bulundurularak, karanlık modun iyileştirilmesi ve kişiselleştirilmesi önemlidir." - Mobil UX uzmanı, Ayşe Yılmaz
Sıkça Sorulan Sorular
Kararlı modu nasıl devre dışı bırakabilirim?
Kararlı modu devre dışı bırakmak için, 'Dosya' sekmesine tıklayın, 'Seçenekler' seçeneğini seçin, 'Genel' sekmesine tıklayın ve 'Kararlı modu devre dışı bırak' seçeneğini işaretleyin.
Kararlı modu nasıl etkinleştirebilirim?
Kararlı modunu etkinleştirmek için, 'Dosya' sekmesine tıklayın, 'Seçenekler' seçeneğini seçin, 'Genel' sekmesine tıklayın ve 'Kararlı modu etkinleştir' seçeneğini işaretleyin.
Kararlı modun avantajları nelerdir?
Kararlı modun avantajları arasında veri kaybını önleme, programın çökme riskini azaltma ve dikkat dağıtıcı unsurları engelleme bulunmaktadır.
Kararlı mod nasıl kapatılır?
Kararlı modu kapatmak için, 'Görünüm' sekmesine tıklayın, 'Kararlı Modu' seçeneğini devre dışı bırakın.
Kararlı mod sorunları nasıl giderilir?
Kararlı modla ilgili sorunları gidermek için, belgeyi farklı bir isimde kaydedebilir, programı güncelleyebilir veya destek ekibine başvurabilirsiniz.

| Soru | Cevap |
|---|---|
| Word karanlık mod nasıl kapatılır | Word'te karanlık modu kapatmak için, 'Dosya' menüsüne gidin, 'Seçenekler' seçeneğini tıklayın ve ardından 'Genel' sekmesinden Tema ayarını 'Açık' olarak değiştirin. |
| Word nasıl beyaz yapılır | Word'de tema ayarını 'Açık' olarak değiştirmek sayfayı beyaz yapacaktır. 'Dosya' > 'Seçenekler' > 'Genel' yolunu takip edin ve Tema ayarını 'Açık' olarak seçin. |
| Karanlık mod nasıl kapatılır | Bu işlem için işletim sisteminizdeki veya uygulamadaki tema ayarlarını 'Açık' olarak değiştirmeniz gerekir. Word için yukarıdaki adımları izleyebilirsiniz. |
| Word okuma modundan nasıl çıkılır | Okuma modundan çıkmak için, ekranın üst kısmında bulunan 'Görünüm' sekmesine gidin ve 'Düzenleme Modu' seçeneğini tıklayın. |
| Okuma Modu nasıl kapatılır | Word'de 'Görünüm' sekmesine gidip, 'Okuma Modu' seçeneğini tekrar tıklayarak okuma modunu kapatabilirsiniz. |
| Word kilidi nasıl kaldırılır | Eğer belge şifreli ise, belgeyi açarken şifreyi girin. Şifre korumasını kaldırmak için 'Dosya' > 'Bilgi' > 'Belgeyi Koru' > 'Şifre ile Şifrele' seçeneğine gidip mevcut şifreyi kaldırın. |
| Word uyumluluk modu nasıl kapatılır | Uyumluluk modunu kapatmak için, belgeyi açın ve 'Dosya' > 'Bilgi' > 'Dönüştür' seçeneğini kullanarak belgeyi güncel Word formatına dönüştürün. |
| Word düzenleme nasıl etkinleştirilir | Düzenlemeyi etkinleştirmek için, belge Korumalı Görünümde açıldıysa, sarı "Düzenlemeye İzin Ver" çubuğuna tıklayın veya 'Dosya' > 'Bilgi' > 'Düzenlemeye İzin Ver' seçeneğini kullanın. |
| Word Korumalı Görünüm nasıl kapatılır | Korumalı Görünümü kapatmak için, sarı "Düzenlemeye İzin Ver" çubuğuna tıklayın veya 'Dosya' > 'Seçenekler' > 'Güven Merkezi' > 'Güven Merkezi Ayarları' > 'Korumalı Görünüm' altından ayarları değiştirin. |
| Word'de gölgelendirme nasıl kaldırılır | Gölgelendirme kaldırmak için, 'Gözden Geçir' sekmesinden 'Değişiklikleri İzle' özelliğini kapatın veya belgedeki gölgelendirilmiş alanı seçip, biçimlendirme seçeneklerinden gölgelendirmeyi kaldırın. |
| Şifreli word dosyası nasıl açılır | Şifreli bir Word dosyasını açmak için, dosyayı açarken sizden istenen şifreyi doğru bir şekilde girin. |
| Microsoft Word seçim kilitli ne demek | Bu, belgenin düzenlenmesinin sınırlı olduğunu gösterir. 'Gözden Geçir' sekmesindeki 'Değişiklikleri İzle' özelliği aktifse veya belirli parçalar kısıtlanmışsa bu durum oluşabilir. |
Bu tablo, Word ile ilgili sık karşılaşılan sorulara ve bu sorunların nasıl çözüleceğine dair hızlı ve pratik bir rehber sağlar.