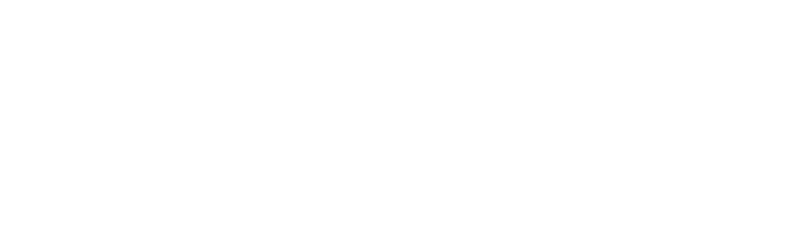Windows 11, kullanıcı dostu tasarımıyla bilgisayarda ekran görüntüsü almak isteyenler için çeşitli ve pratik seçenekler sunuyor. Yenilenen bu özellikler sayesinde ekran görüntüleri hızlı ve etkili bir şekilde yakalanabiliyor. Peki, bu işlemi kolayca yapmanın yolları nelerdir?

Print Screen Tuşuyla Hızlı Ekran Görüntüsü
| Yöntem | Kısayol | Özellik |
|---|---|---|
| Print Screen | PrtScn | Panoya kopyalar, düzenlemek için programa yapıştırılır |
| OneDrive Otomatik Kaydetme | PrtScn + OneDrive Ayarları | Ekran görüntüleri PNG formatında otomatik kaydedilir |
| Windows Tuşu + PrtScn | Windows + PrtScn | Resimler klasörüne otomatik kaydeder ve panoya kopyalar |
| Ekran Alıntısı Aracı | Windows + Shift + S | Esnek yakalama modları sunar |
Print Screen (PrtScn) tuşuna basarak tüm ekranın görüntüsünü alabilir ve panoya kopyalayabilirsiniz. Bu görüntüyü Microsoft Paint, Paint 3D veya Adobe Photoshop gibi bir programa yapıştırarak kaydedebilirsiniz. Ancak, Windows 11'de bu tuş varsayılan olarak Ekran Alıntısı Aracı'nı çalıştırabilir. Bu ayarı değiştirmek için Ayarlar menüsünden tercihlerinizı düzenleyebilirsiniz.
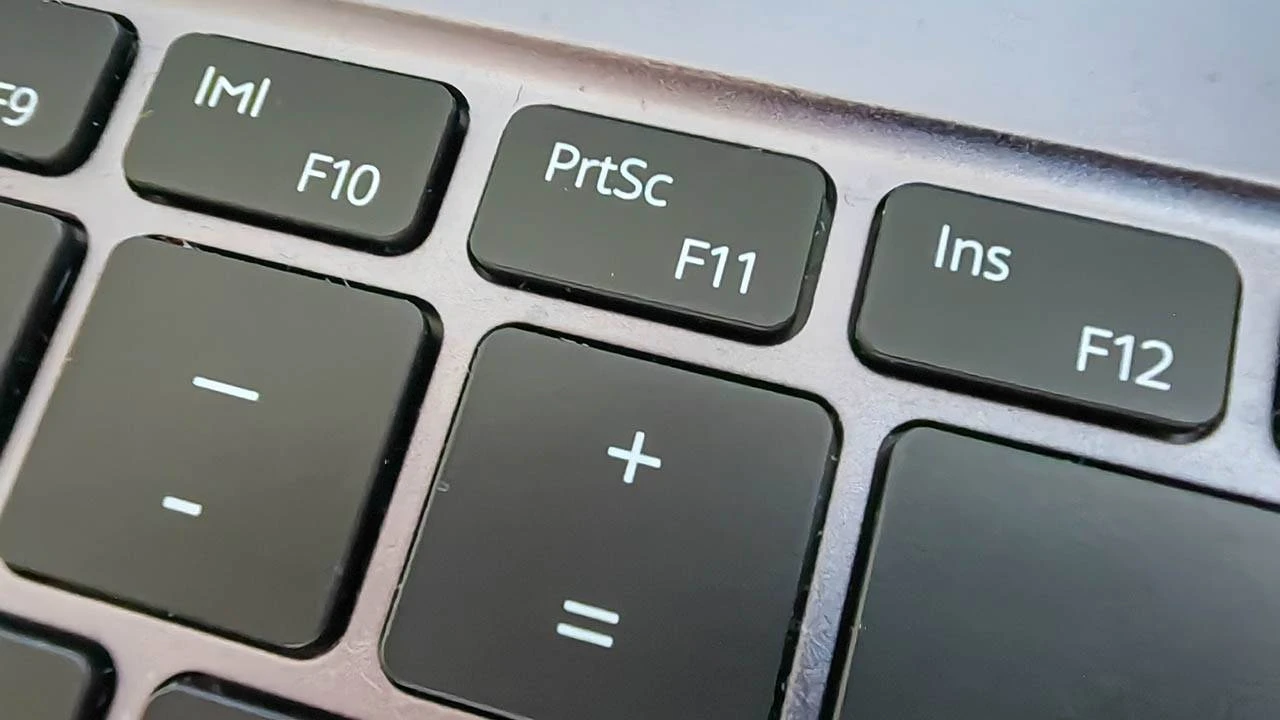
PrtScn ve OneDrive Entegrasyonu
Ekran görüntülerinizin otomatik olarak OneDrive'ınıza kaydedilmesini sağlayabilirsiniz. Bunun için OneDrive ayarlarından bu özelliği etkinleştirmeniz yeterlidir. Bu yöntem, ekstra adımlardan tasarruf sağlayarak ekran görüntülerinin PNG formatında otomatik olarak yedeklenmesine olanak tanır.
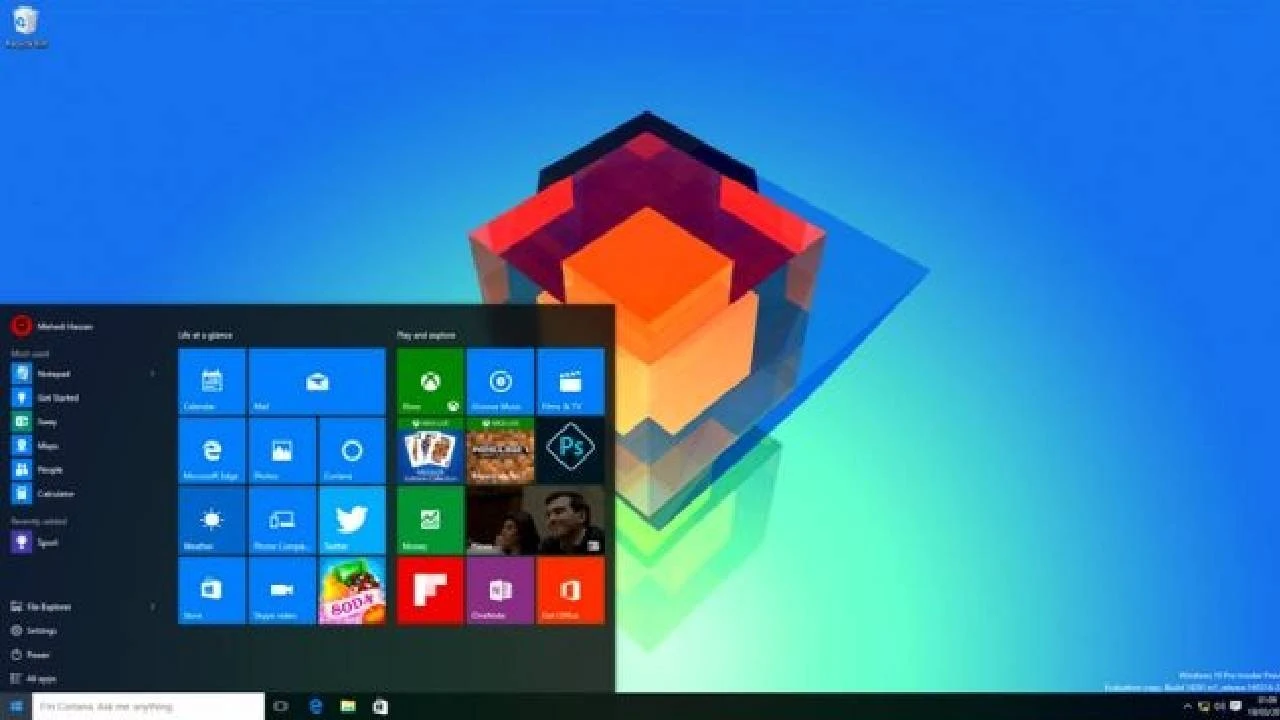
Windows Tuşu ve PrtScn Kombinasyonu
Windows Tuşu + PrtScn kısayolu, ekran görüntüsünü doğrudan bilgisayarınızın "Resimler > Ekran Görüntüleri" klasörüne kaydeder. Aynı zamanda bu görüntü panoya da kopyalanır, bu sayede hızlıca yapıştırabilirsiniz. Bu yöntem, ekran görüntüsü almanın en kolay yollarından biridir.

Ekran Alıntısı Aracı ile Esnek Kullanım
Windows 11, Ekran Alıntısı Aracı sayesinde kullanıcılarına daha fazla özgürlük sunuyor. Windows Tuşu + Shift + S kombinasyonunu kullanarak bu araca erişebilir, dikdörtgen, serbest seçim, pencere ya da tam ekran gibi farklı yakalama modlarından birini seçebilirsiniz. Alınan görüntüler, düzenlemek veya kaydetmek için kullanılabilir.

Snipping Tool ile Geliştirilmiş Deneyim
Ekran Alıntısı Aracı (Snipping Tool), eski "Alıntı ve Taslak" aracını geliştirerek ekran görüntüsü alma işlemine yenilik getirdi. Bu aracı kullanarak anında ekran görüntüsü alabilir ve kayıt edebilirsiniz.
Windows 11'in sunduğu bu çeşitli yöntemler, bilgisayarda ekran görüntüsü almak isteyenler için kolay ve etkili seçenekler sunuyor. Sizin için en uygun yöntemi seçerek ekran görüntülerinizi rahatça yakalayabilirsiniz.