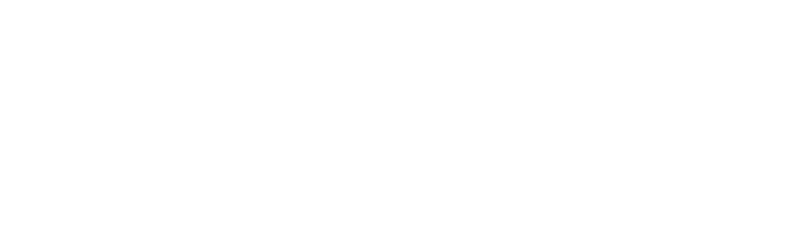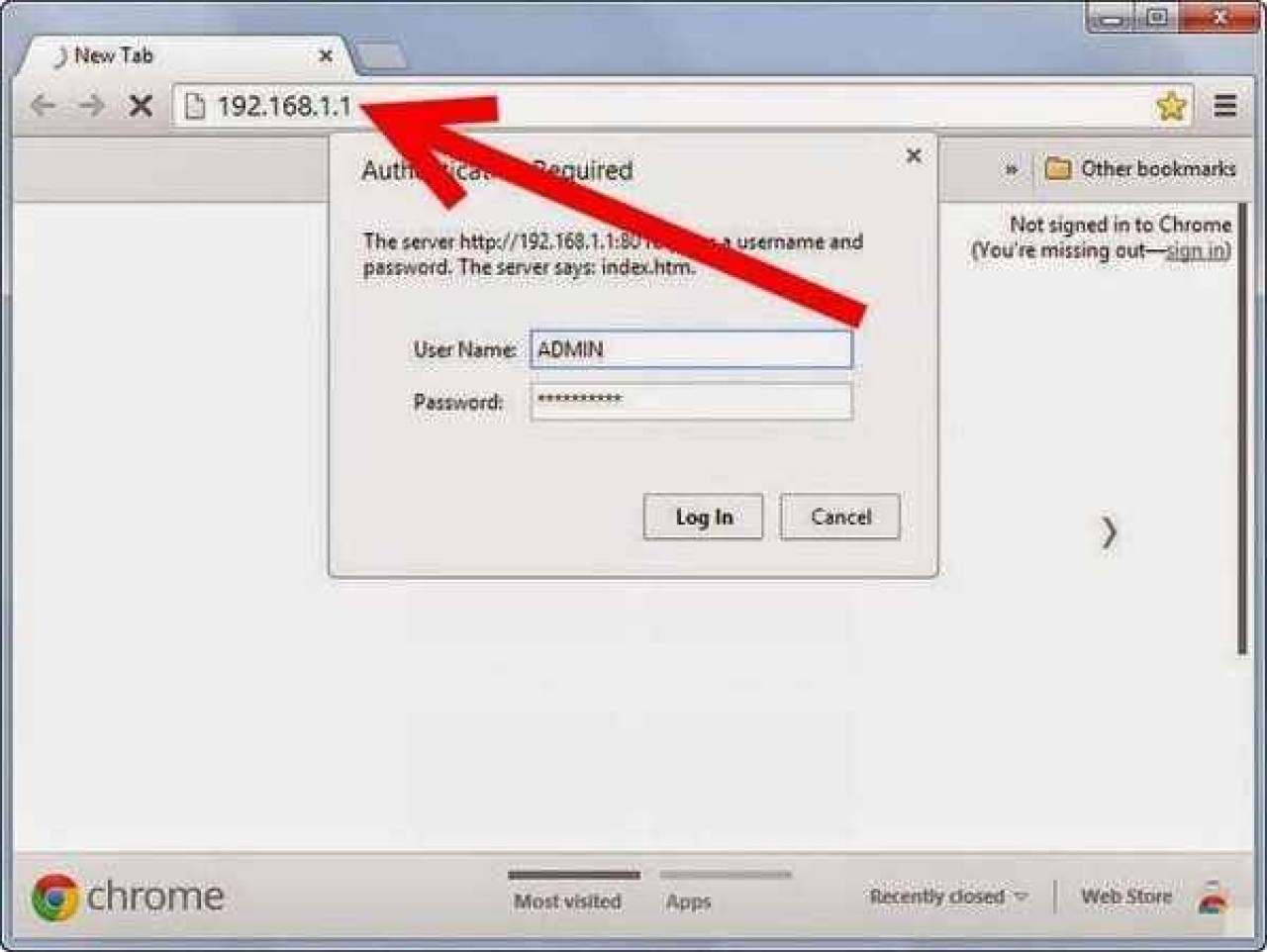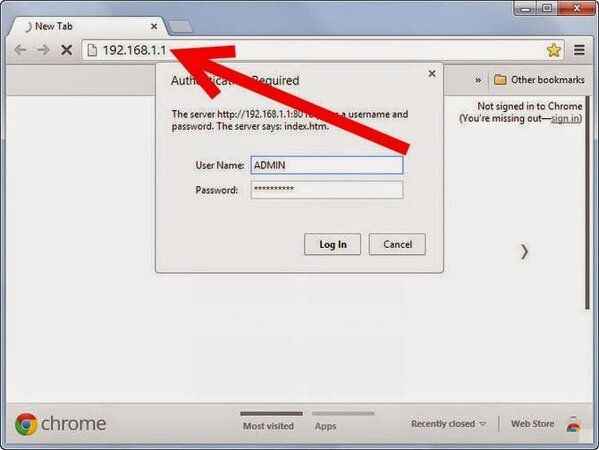Wi-Fi Şifresi Nasıl Değiştirilir? - Kolay ve Güvenli Adımlarla
İnternet bağlantınızın güvenliğini sağlamak için Wi-Fi şifrenizi düzenli olarak değiştirmek önemlidir. Peki, bu işlem nasıl yapılır? İşte Wi-Fi şifrenizi kolayca değiştirebilmeniz için gereken adımlar! ✍️(◔◡◔)
Adım 1: Modem Arayüzüne Erişim
Wi-Fi şifrenizi değiştirmek için öncelikle internet sağlayıcınız tarafından verilen modem/router'ın web arayüzüne erişmeniz gerekmektedir.
- Modem IP Adresini Bulma: Çoğu modem için varsayılan IP adresi 192.168.1.1 veya 192.168.0.1'dir. Tarayıcınıza bu adresi yazarak modem arayüzüne giriş yapabilirsiniz.
- Kullanıcı Adı ve Şifre: Modeme ilk kez giriş yapıyorsanız, genellikle kullanıcı adı "admin" ve şifre "admin" veya "password" olabilir. Bu bilgiler modem üzerindeki etikette de bulunabilir...
Adım 2: Kablosuz Ağ Ayarları
Modem arayüzüne giriş yaptıktan sonra, Wi-Fi ayarlarını değiştirmek için kablosuz ağ (Wireless veya WLAN) ayarlarına gidin.
- Kablosuz Ayarlar Menüsü: Menüde "Kablosuz Ayarlar", "Wireless Settings" veya "WLAN Settings" gibi bir seçeneği bulun ve tıklayın.
- Şifre veya Güvenlik Ayarları: Kablosuz ağ ayarları altında "Güvenlik", "Security" veya benzeri bir bölüm olacaktır. Buraya tıklayın.
Adım 3: Şifre Değiştirme
Güvenlik ayarları sayfasında, Wi-Fi şifrenizi değiştirebilirsiniz.
- Şifre Alanı: Genellikle "WPA/WPA2" güvenlik seçeneğini göreceksiniz. Buradaki şifre alanına yeni şifrenizi girin.
- Güçlü Şifre Oluşturma: Şifreniz hem büyük harf hem küçük harf içermeli ve rakamlar ile özel karakterler barındırmalıdır. En az 8 karakter uzunluğunda olmasına dikkat edin.
- Ayarları Kaydet: Yeni şifrenizi girdikten sonra, değişiklikleri kaydetmek için genellikle altta "Uygula", "Kaydet" veya "Save" butonunu bulacaksınız.
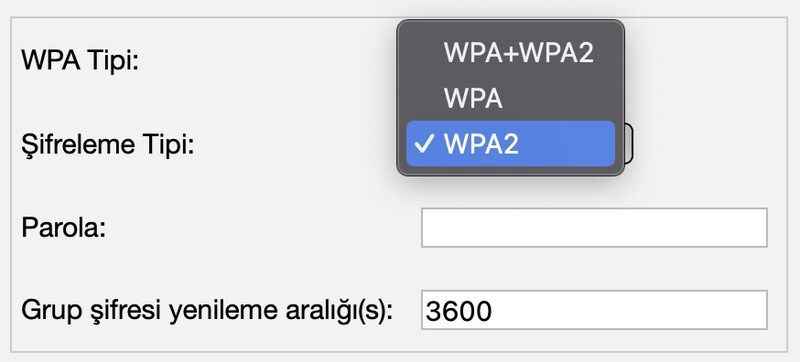
Adım 4: Cihazları Yeniden Bağlama
Şifrenizi değiştirdikten sonra, Wi-Fi ağınıza bağlı tüm cihazların ağa yeniden bağlanması gerekecektir.
- Cihazlarda Wi-Fi Bağlantısını Yenileme: Her cihazda Wi-Fi ağınıza tekrar bağlanmak için yeni şifreyi kullanın.
- Bağlantı Sorunlarını Giderme: Eğer bağlantıda sorun yaşarsanız, cihazınızı yeniden başlatmayı deneyin.
Wi-Fi şifrenizi düzenli olarak değiştirmek, ağ güvenliğiniz için önemlidir. Bu basit adımlarla, hem kendinizi hem de bağlantınızı güvende tutabilirsiniz. Unutmayın, güçlü bir şifre, siber saldırılara karşı ilk savunma hattınız olacaktır...
Wi-Fi Şifre Değiştirme (Telefondan)
Wi-Fi şifresini mobil cihazınız üzerinden değiştirmek için:
- Telefonunuzdan Web Tarayıcı Açın: Herhangi bir web tarayıcı uygulamasını açın.
- Modem IP'sine Gidin: Çoğu modem için varsayılan IP adresi 192.168.1.1 veya 192.168.0.1dir. Bu adresi tarayıcınızın adres çubuğuna yazın.
- Giriş Yapın: Modem kullanıcı adı ve şifrenizi girin (genellikle admin/admin).
- Wi-Fi Ayarlarına Erişin: Menüden "Kablosuz Ayarlar" veya "Wireless" seçeneğini bulun.
- Şifre Değiştirme: Güvenlik seçeneklerine gidin ve mevcut Wi-Fi şifresini yeni bir şifre ile değiştirin.
- Ayarları Kaydet: Değişiklikleri kaydetmek için ilgili butona basın.

192.168.1.1 Şifre Değiştirme
Router'ınızın yönetim paneline erişmek için:
- Web Tarayıcı Açın: Bilgisayarınızda veya telefonunuzda bir web tarayıcı açın.
- IP Adresini Girin: Adres çubuğuna 192.168.1.1 yazın ve Enter'a basın.
- Kullanıcı Adı ve Şifre Girin: Varsayılan veya önceden ayarlanmış kullanıcı adı ve şifreyi kullanarak giriş yapın.
- Wi-Fi Şifresini Bulun ve Değiştirin: Kablosuz ayarlar menüsünden şifre değiştirme bölümünü bulun ve yeni şifrenizi girin.
- Değişiklikleri Kaydedin.
Wi-Fi Şifre Değiştirme (Telefondan) Türk Telekom
Türk Telekom müşterileri için Wi-Fi şifresi değiştirme:
- Telefona Tarayıcı Açın: Mobil cihazınızda bir web tarayıcı açın.
- Modem IP'sini Girin: 192.168.1.1 adresini ziyaret edin.
- Modem Arayüzüne Giriş Yapın: Genellikle kullanıcı adı admin ve şifre admindir.
- Wi-Fi Ayarlarını Bulun: "Kablosuz Ağ Ayarları"na gidin.
- Şifreyi Değiştirin: Yeni şifrenizi girin ve kaydedin.

Http:// 192.168.0.1 Wi-Fi Şifre Değiştirme
Bu IP adresi üzerinden Wi-Fi şifresi değiştirmek için:
- Tarayıcı Açın: Bilgisayarınızdan veya telefonunuzdan bir web tarayıcı açın.
- IP Adresini Ziyaret Edin: http://192.168.0.1 adresine gidin.
- Giriş Bilgilerini Kullanın: Genellikle admin kullanıcı adı ve şifresi ile giriş yapın.
- Şifre Ayarlarına Git: Kablosuz ayarlar veya benzer bir sekmede şifre ayarlarını bulun.
- Yeni Şifreyi Kaydedin: Değişiklikleri uygulayın ve kaydedin.
Modem Şifresi Değiştirme
Modem şifresini değiştirmek için:
- Modem IP'sine Erişin: 192.168.1.1 veya 192.168.0.1 IP adreslerinden birini kullanın.
- Kullanıcı Arayüzüne Giriş Yapın: admin ve şifre ile giriş yapın.
- Güvenlik Ayarlarına Gidin: Modem şifresi değiştirme seçeneğini bulun ve yeni şifreyi girin.
- Değişiklikleri Onaylayın: Kaydet düğmesine basarak şifre değişikliğini tamamlayın.
Wi-Fi Şifresi Değiştirme Türk Telekom
Türk Telekom için Wi-Fi şifresi değiştirme:
- Tarayıcıdan Modem IP'sine Gidin: 192.168.1.1.
- Modem Arayüzüne Giriş Yapın: Genellikle admin kullanıcı adı ve şifre.
- Kablosuz Ayarlar Menüsü: "Kablosuz Ayarlar" veya "Wireless Settings" seçeneğine gidin.
- Şifre Değiştirme: Mevcut şifreyi yeni bir şifre ile değiştirin ve kaydedin.

IP 192.168.1.1 Şifre Değiştirme Türk Telekom
Türk Telekom kullanıcıları için adımlar:
- Tarayıcı Açın ve IP'ye Gidin: 192.168.1.1.
- Giriş Yapın: admin kullanıcı adı ve şifresi ile.
- Kablosuz Ağ Ayarlarına Girin: Buradan şifre değişikliklerini yapın.
- Yeni Şifreyi Kaydedin: Değişiklikleri uygulayarak Wi-Fi şifrenizi güncelleyin...
| Sık Sorulan Sorular | Cevaplar |
|---|---|
| 1. Wi-Fi şifremi neden düzenli olarak değiştirmeliyim? | Güvenlik nedenleriyle, özellikle ağınıza erişim sağlamak isteyen yetkisiz kişileri engellemek için düzenli değişim önemlidir. |
| 2. Modem arayüzüne nasıl erişebilirim? | Çoğu modemde 192.168.1.1 veya 192.168.0.1 IP adreslerini kullanarak web tarayıcınız üzerinden erişebilirsiniz. |
| 3. Modem şifresini unuttum, ne yapmalıyım? | Modemi fabrika ayarlarına sıfırlamayı deneyebilirsiniz. Bu işlem, modem üzerindeki küçük bir reset düğmesi ile yapılır. |
| 4. Wi-Fi şifresi değiştirme adımını bulamıyorum, ne önerirsiniz? | Modeminizin marka ve modeline göre "Kablosuz Ayarlar", "Wireless Settings" veya "Security" menüsünü arayın. |
| 5. Wi-Fi şifresi kaç karakter olmalı? | En az 8 karakter uzunluğunda olmalı ve büyük harfler, küçük harfler, rakamlar ve özel karakterler içermelidir. |
| 6. Wi-Fi şifresini değiştirdikten sonra ne yapmalıyım? | Tüm cihazlarınızı yeni şifre ile Wi-Fi ağına yeniden bağlamalısınız. |
| 7. Başkaları benim Wi-Fi şifremi görebilir mi? | Modem arayüzüne erişim sağlayabilirlerse, evet görebilirler. Bu yüzden modem şifrenizi de güvende tutmalısınız. |
| 8. Wi-Fi şifremi nasıl daha güvenli yapabilirim? | Şifrenizi karmaşık hale getirerek ve düzenli aralıklarla değiştirerek daha güvenli hale getirebilirsiniz. |
| 9. Birden fazla Wi-Fi bandım var, her biri için ayrı şifre mi olmalı? | Genellikle aynı şifre her iki band (2.4 GHz ve 5 GHz) için kullanılabilir, ancak ayrı şifreler de ayarlanabilir. |
| 10. Wi-Fi şifresi değiştirme işlemi internet hızımı etkiler mi? | Hayır, Wi-Fi şifresi değiştirme işlemi internet hızınızı etkilemez. |
| 11. Wi-Fi şifresini değiştirdikten sonra eski cihazlarım bağlanamıyor, neden? | Eski cihazlar yeni şifreyi bilmediği için bağlanamazlar. Cihazları yeni şifre ile tekrar ağa bağlamalısınız. |
| 12. Misafirlerim için ayrı bir Wi-Fi şifresi ayarlayabilir miyim? | Evet, çoğu modemde misafir ağı (Guest Network) ayarlayabilir ve bu ağ için ayrı bir şifre belirleyebilirsiniz. |
| 13. Wi-Fi şifremi nasıl hatırlayabilirim? | Güçlü ve hatırlaması kolay bir şifre kombinasyonu kullanın veya güvenli bir şifre yöneticisinde saklayın. |
| 14. Şifre değiştirme sırasında internet kesilir mi? | Şifre değiştirme işlemi sırasında kısa süreliğine internet bağlantınız kesilebilir. |
| 15. Wi-Fi şifremi değiştirmek için teknik destek almalı mıyım? | Wi-Fi şifresi değiştirme işlemi genellikle basittir, ancak teknik destek almak isterseniz internet sağlayıcınız yardımcı olabilir. |
| 16. Çok sayıda cihazım var, hepsini tek tek nasıl güncellerim? | Her cihazı Wi-Fi ağınızdan çıkarıp yeni şifre ile tekrar bağlamalısınız. Bu işlemi tek seferde yapmak daha kolay olabilir. |
| 17. Şifre değişikliği güvenlik kameralarımı etkiler mi? | Evet, Wi-Fi bağlantılı güvenlik kameraları da dahil olmak üzere tüm cihazlarınızın yeni Wi-Fi şifresini güncellemeniz gerekir. |
| 18. Wi-Fi şifresini değiştirirken nelere dikkat etmeliyim? | Şifrenizin yeterince güçlü ve güvenli olduğundan emin olun, ayrıca şifre değişikliği yaptığınızda tüm cihazları güncelleyin. |
| 19. Şifremi sık sık değiştirmeli miyim? | Güvenlik açısından en az yılda bir veya herhangi bir güvenlik ihlali durumunda şifrenizi değiştirmeniz önerilir. |
| 20. Eski Wi-Fi şifremi nasıl geri getirebilirim? | Eski şifrenizi hatırlıyorsanız, aynı şifreyi yeniden kullanabilirsiniz, ancak bu önerilmez. |