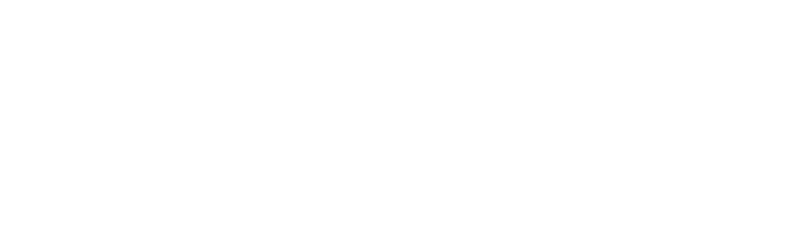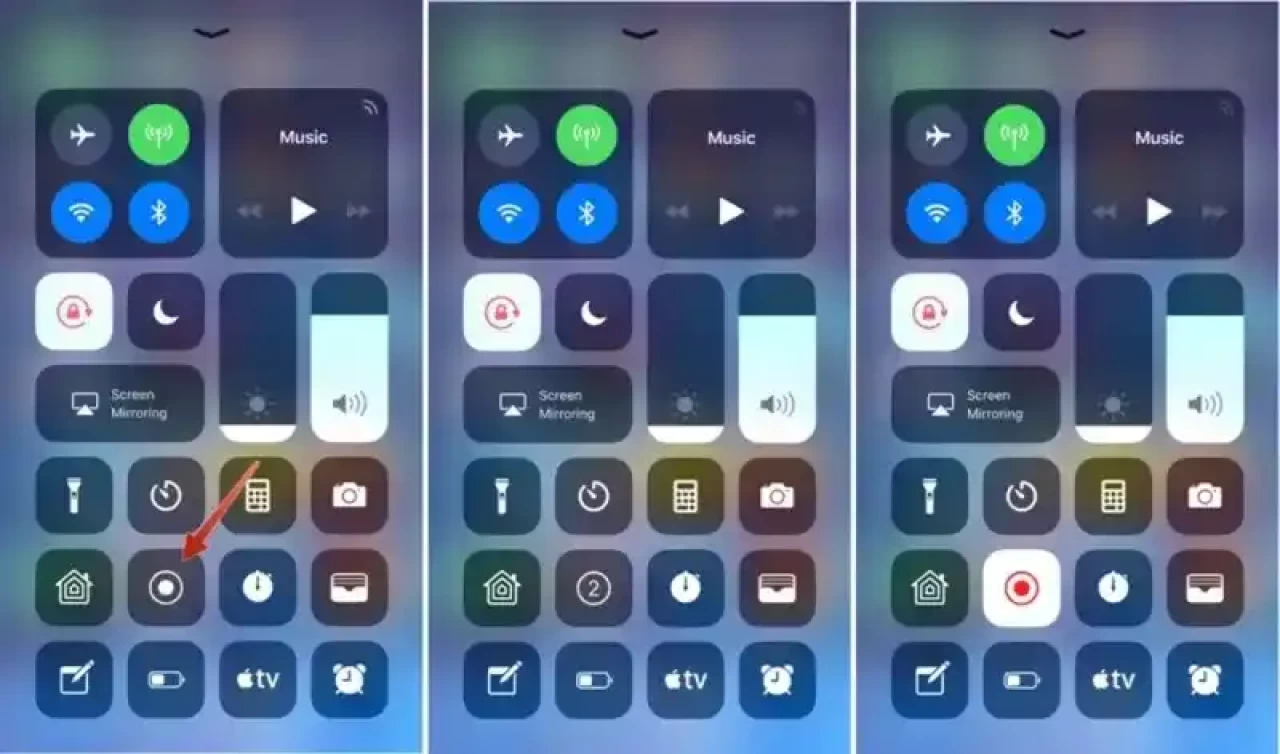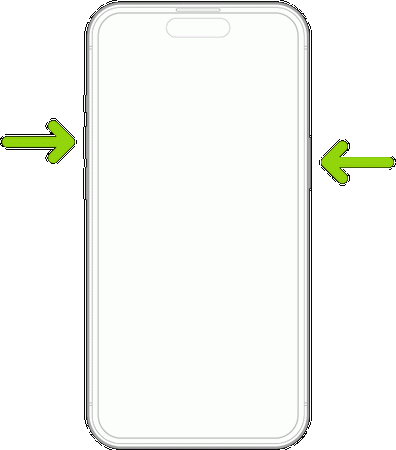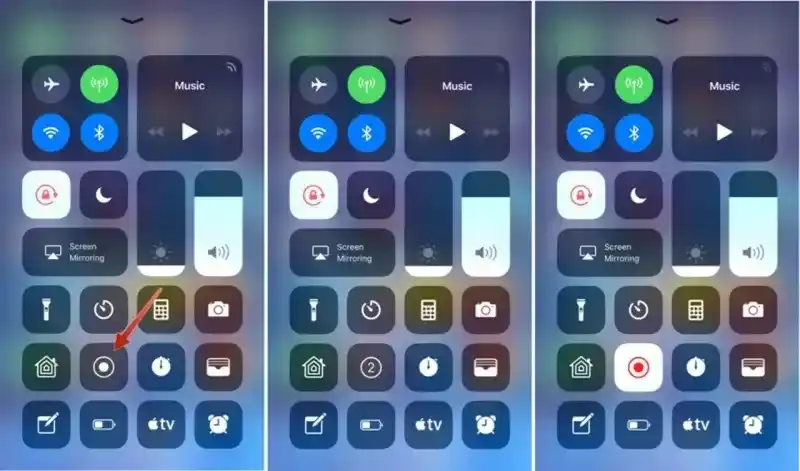iPhone kullanıcıları için ekran görüntüsü almak, paylaşmak istedikleriniz veya unutmak istemediğiniz bilgileri hızlıca kaydetmek anlamına gelir... Peki, bu işlemi nasıl yaparsınız? İster yeni bir iPhone kullanıcısı olun, ister uzun süredir Apple ekosisteminde yer alın, bu içerik sizin için! ✍️(◔◡◔)
iPhone'da Ekran Görüntüsü Alma Temelleri
iPhone'da ekran görüntüsü almanın birkaç farklı yöntemi vardır. Bu yöntemler, cihazınızın modeline ve kullanım alışkanlıklarınıza göre değişiklik gösterebilir. İşte en yaygın kullanılan yöntemler:
1. Fiziksel Düğmeleri Kullanarak
Bu yöntem, iPhone’un hemen hemen tüm modellerinde geçerlidir:
- iPhone 8 ve Öncesi Modeller: Ana Ekran düğmesi ile Üst/Sağ Yan düğmeyi aynı anda kısa bir süre basılı tutun.
- iPhone X ve Sonrası Modeller: Sağ Yan düğme ile Ses Artırma düğmesini aynı anda kısa bir süre basılı tutun.
Her iki durumda da ekranınızın yanıp söndüğünü ve kamera deklanşörü benzeri bir ses çıktığını göreceksiniz, bu da ekran görüntüsünün başarılı bir şekilde alındığını gösterir...
2. AssistiveTouch ile Ekran Görüntüsü Alma
Eğer fiziksel düğmelere basmakta zorlanıyorsanız ya da farklı bir yöntem denemek istiyorsanız, AssistiveTouch özelliğini kullanabilirsiniz. İlk olarak bu özelliği etkinleştirmeniz gerekir:
- Ayarlar > Erişilebilirlik > Dokunma > AssistiveTouch seçeneklerini takip edin ve AssistiveTouch’ı açın.
- Ekranda beliren sanal düğmeye dokunarak Özelleştir menüsüne gidin ve Ekran Görüntüsü seçeneğini ekleyin.
Artık, AssistiveTouch menüsü içinden ekran görüntüsü alabilirsiniz. Bu özellik, ekranın herhangi bir yerinde yer alabilen ve özelleştirilebilen bir sanal düğme ile çalışır...
Ekran Görüntüsü Sonrası İşlemler
Ekran görüntüsü aldıktan sonra, bu görüntüyü düzenleyebilir, paylaşabilir veya silinebilirsiniz. iPhone, ekran görüntüsünü aldığınızda hemen sağ alt köşede küçük bir ön izleme gösterir. Bu ön izlemeye dokunarak:
- Düzenleme: Fotoğrafı kırpabilir, çizim yapabilir veya metin ekleyebilirsiniz.
- Paylaşma: Sosyal medya, e-posta veya mesajlaşma uygulamaları üzerinden hızlıca paylaşabilirsiniz.
- Silme: Beğenmediğiniz bir ekran görüntüsünü hemen silebilirsiniz.
iPhone'da ekran görüntüsü alma, günlük dijital etkileşimlerinizin vazgeçilmez bir parçası olabilir. Bu içeriğimizde, ekran görüntüsü almanın temellerini ve ekstra ipuçlarını öğrendiniz... Artık istediğiniz içeriği, anında kaydedebilir ve dilediğinizce paylaşabilirsiniz!
iPhone 11'de Ekran Görüntüsü Alma
iPhone 11, modern tasarımı ve gelişmiş özellikleriyle popüler bir modeldir. Ekran görüntüsü almak için:
- Adım Adım Yöntem: Sağ Yan düğme ile Ses Artırma düğmesini aynı anda kısa bir süre basılı tutun. Ekran yanıp söner ve ekran görüntüsü otomatik olarak Fotoğraflar uygulamasına kaydedilir.
iPhone 13 Ekran Görüntüsü Alma
iPhone 13, gelişmiş kamera özellikleri ve güçlü işlemcisi ile dikkat çeker. Ekran görüntüsü almak için:
- Adım Adım Yöntem: Sağ Yan düğme ile Ses Artırma düğmesini eş zamanlı olarak basılı tutun. Ekranın yanıp söndüğünü göreceksiniz; bu, ekran görüntüsünün alındığını gösterir.
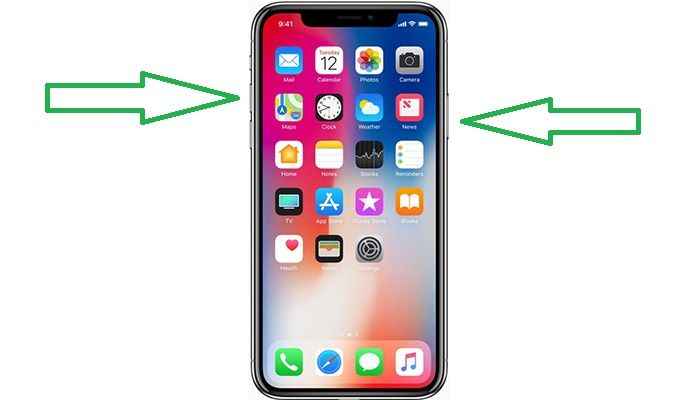
iPhone 14 Ekran Görüntüsü Alma
iPhone 14, kullanıcı dostu arayüzü ve yüksek performansı ile ön plana çıkar. Ekran görüntüsü alma işlemi:
- Adım Adım Yöntem: Ses Artırma ve Yan düğmelerini birlikte basılı tutarak ekran görüntüsü alın. Görüntü, cihazınızın Fotoğraflar uygulamasına kaydedilecektir.
iPhone Ekran Görüntüsü Alma
Her iPhone modelinde ekran görüntüsü alma temelde benzerdir, ancak modelden modele ufak farklılıklar gösterebilir.
- Genel Yöntem: Eğer cihazınızda Ana Ekran düğmesi varsa, Ana Ekran + Uyku/Uyanma düğmesine basın. Yoksa, Yan düğme + Ses Artırma düğmesini kullanın.
iPhone Ekran Görüntüsü Alma Ayarları
iPhone'unuzda ekran görüntüsü ayarlarını özelleştirmek mümkündür, özellikle AssistiveTouch kullanarak.
- Ayarlar: Ayarlar > Erişilebilirlik > Dokunma > AssistiveTouch'i açın ve ekran görüntüsü alma seçeneğini özelleştirin.
iPhone 14 Pro Max Ekran Görüntüsü Alma
iPhone 14 Pro Max, büyük ekranı ve üstün özellikleri ile ideal bir cihazdır. Ekran görüntüsü almak için:
- Adım Adım Yöntem: Yan düğme ve Ses Artırma düğmesine eş zamanlı basın. Bu, hızlı ve pratik bir yöntemdir.

iPhone Ekran Görüntüsü Alma Kısayolu
iPhone'da ekran görüntüsü almayı daha hızlı ve efektif hale getirecek kısayollar mevcuttur, özellikle Back Tap özelliği ile.
- Back Tap: Ayarlar > Erişilebilirlik > Dokunma > Arkadan Dokunma'yı etkinleştirin ve Çift veya Üçlü Dokunma için ekran görüntüsü almayı seçin.
iPhone 15 Ekran Görüntüsü Alma
iPhone 15, piyasaya sürüldüğünde, ekran görüntüsü alma işlemi büyük olasılıkla mevcut modellerle benzer olacaktır.
- Tahmini Yöntem: Yan düğme ile Ses Artırma düğmesini kullanarak ekran görüntüleri alabilirsiniz. Detaylar cihaz piyasaya sürüldükten sonra güncellenecektir...

| Sık Sorulan Sorular | Cevaplar |
|---|---|
| 1. iPhone'da ekran görüntüsü nasıl alınır? | Yan düğme ve Ses Artırma düğmesine aynı anda basın, sonra bırakın. |
| 2. Ekran görüntüsü sesini nasıl kapatabilirim? | iPhone'unuz sessiz modda iken ekran görüntüsü sesi çıkmaz. |
| 3. Ekran görüntüleri nereye kaydedilir? | Ekran görüntüleri doğrudan Fotoğraflar uygulamasının 'Ekran Görüntüleri' albümüne kaydedilir. |
| 4. Ekran görüntüsü alırken ekranımdaki bilgiler güvenli mi? | Ekran görüntüsü alındığında ekranınızdaki tüm bilgiler kaydedilir, bu yüzden hassas bilgilerinizi koruyun. |
| 5. iPhone'da birden fazla ekran görüntüsü nasıl alınır? | Aynı düğme kombinasyonunu kullanarak arka arkaya birden fazla ekran görüntüsü alabilirsiniz. |
| 6. Ekran görüntüsü özelliği iPhone'da nasıl özelleştirilir? | AssistiveTouch kullanarak veya Ayarlar > Erişilebilirlik altında düzenlemeler yaparak özelleştirebilirsiniz. |
| 7. iPhone'da ekran görüntüsü alırken hangi düğmeler kullanılır? | iPhone X ve sonrası modellerde Yan düğme ve Ses Artırma düğmesi kullanılır. |
| 8. Ekran görüntüsü aldıktan sonra düzenleme nasıl yapılır? | Ekran görüntüsü aldıktan sonra ekranın alt kısmında beliren küçük resme dokunun ve düzenleme araçlarını kullanın. |
| 9. Ekran görüntüsünden video nasıl yapılır? | iPhone'da doğrudan ekran görüntüsünden video yapma özelliği yoktur, ancak ekran kaydı yapabilirsiniz. |
| 10. iPhone'da ekran görüntüsü alırken hata verirse ne yapmalıyım? | Cihazı yeniden başlatmayı deneyin ve yazılım güncellemelerini kontrol edin. |
| 11. Ekran görüntüsü alırken ekranım neden yanıp sönüyor? | Bu, ekran görüntüsünün başarıyla alındığını gösteren bir işarettir. |
| 12. iPhone'da ekran görüntüsü almak için alternatif yöntemler var mı? | Evet, AssistiveTouch veya Siri kullanarak da ekran görüntüsü alabilirsiniz. |
| 13. AssistiveTouch ile ekran görüntüsü alma adımları nelerdir? | AssistiveTouch'i etkinleştirin, özelleştirin ve ekran görüntüsü almak için dokunmatik menüyü kullanın. |
| 14. iPhone ekran görüntüsü ayarları nereden yapılır? | Ayarlar > Erişilebilirlik > Dokunma yolunu takip ederek ulaşabilirsiniz. |
| 15. iPhone'da ekran görüntüsü alırken bildirimler de görünür mü? | Evet, ekranınızda ne görünüyorsa o kaydedilir. |
| 16. iPhone'da ekran görüntüsünü nasıl hızlı paylaşabilirim? | Ekran görüntüsünü aldıktan sonra önizleme ekranından doğrudan paylaşım seçeneklerini kullanabilirsiniz. |
| 17. iPhone ekran görüntüsü kalitesini nasıl artırabilirim? | Ekran görüntüsü kalitesi, iPhone'un ekran çözünürlüğü ile sınırlıdır; ayarlanamaz. |
| 18. iPhone ekran görüntüsü sırasında uygulamalar kapalı kalır mı? | Hayır, uygulamalar arka planda çalışmaya devam eder. |
| 19. iPhone'da ekran görüntüsü alırken Flash kullanabilir miyim? | Hayır, ekran görüntüsü alırken Flash kullanılamaz. |
| 20. Ekran görüntüsü almak pil ömrünü etkiler mi? | Ekran görüntüsü alma işlemi minimal pil tüketir ve genel pil ömrüne önemli bir etkisi yoktur. |